Ubuntu è una delle distribuzioni Linux più popolari, probabilmente perché è facile da usare ed è abbastanza amichevole per le persone che non conoscono Linux. Tuttavia, se vuoi imparare rapidamente a navigare sulla tua macchina Ubuntu, imparare le scorciatoie da tastiera è una cosa che devi fare. Così, ecco 12 scorciatoie da tastiera di Ubuntu che ti semplificheranno la vita:
1. Visualizza rapidamente i dettagli del file (proprietà)
Se desideri visualizzare le proprietà di un file o di una cartella, probabilmente fai clic con il pulsante destro del mouse sul file e fai clic su "Proprietà“. Tuttavia, esiste un modo molto più semplice (e veloce) per farlo. Seleziona semplicemente il file di cui desideri visualizzare le proprietà e premi "Ctrl + I“. Questo aprirà direttamente il pannello delle proprietà per il file o la cartella, senza che tu debba staccare le mani dalla tastiera.
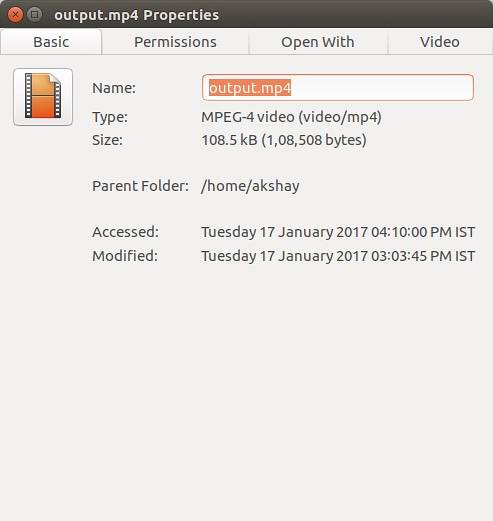
2. Visualizza il contenuto della cartella in una nuova scheda
La navigazione a schede è ottima e puoi aprire cartelle in nuove schede, nel file manager di Ubuntu. Questa è sicuramente un'ottima funzionalità e ti aiuterà molto. Tuttavia, l'apertura di una cartella in una nuova scheda può essere eseguita in due modi: o fai clic con il pulsante destro del mouse sulla cartella e fai clic su "Apri in una nuova scheda"Oppure utilizzi la scorciatoia da tastiera"Maiusc + Ctrl + T“. Tuttavia, esiste un modo più semplice per farlo.
Semplicemente seleziona la cartella si desidera aprire in una nuova scheda e premere "Maiusc + Invio / Ritorno"E la cartella si aprirà in una nuova scheda.
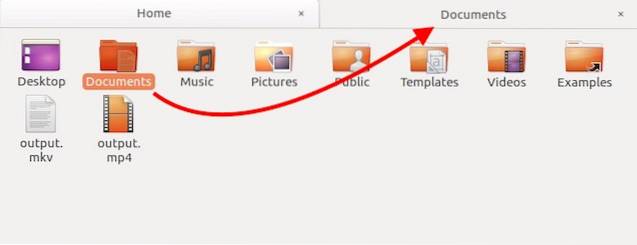
3. Mostra / Nascondi file nascosti in File Manager
Un'altra scorciatoia davvero utile da sapere, soprattutto se ti ritrovi a modificare i file di configurazione troppo spesso, è come mostrare / nascondere i file nascosti nel file manager. Puoi farlo facilmente con una scorciatoia da tastiera. Avvia semplicemente il file manager e premi "Ctrl + H“. Questo sarà attiva i file nascosti tra lo stato visibile / nascosto. In questo modo puoi trovare rapidamente il file che stavi cercando e quindi nasconderlo di nuovo.
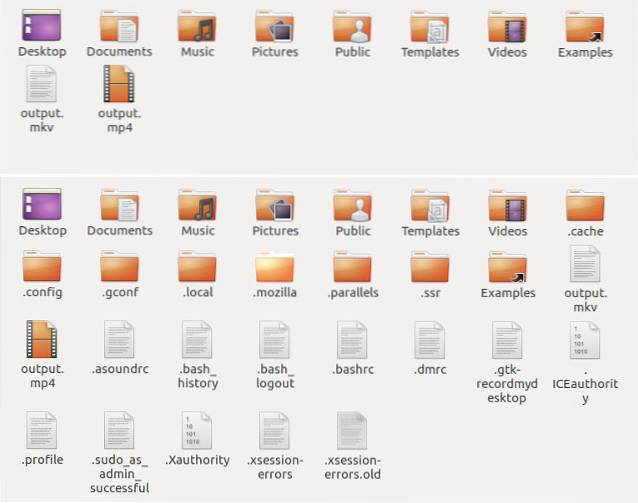
4. Chiudere tutte le finestre di un'applicazione
Questa scorciatoia può tornare utile in situazioni in cui è necessario chiudere rapidamente tutte le finestre di un'app. Supponiamo che tu abbia più terminali aperti e che devi chiuderli tutti. Puoi farlo facilmente con una scorciatoia da tastiera. Basta premere "Ctrl + Q", E tutte le finestre di Terminale che avevi aperto verranno chiuse immediatamente. Se devi solo chiudere una singola finestra, premi "Ctrl + W", anziché.
5. Apri rapidamente il cestino
Se hai eliminato diversi file e vuoi solo assicurarti di non eliminarne accidentalmente uno importante, il modo migliore per farlo è aprire il Cestino e controllare. Tuttavia, farlo con il mouse può richiedere molto tempo, soprattutto se sei un utente pesante della tastiera. Fortunatamente, puoi avviare rapidamente il Cestino anche con una scorciatoia da tastiera. Basta premere Super + T, e Ubuntu aprirà il Cestino per te.
Nota: Il tasto "Super" è solitamente il tasto "Windows" su una tastiera Windows e il tasto "Comando" su una tastiera Mac.
6. Naviga facilmente tra gli elementi della barra dei menu in Ubuntu
Supponiamo che tu stia lavorando e che devi accedere al menu dell'app per portare a termine un determinato lavoro. Invece di togliere le mani dalla tastiera e utilizzare il mouse per navigare nei menu, puoi utilizzare anche una scorciatoia da tastiera. Basta premere "Alt + F10" per vai alla barra dei menu. Qui puoi usare i tasti cursore per navigare tra le varie opzioni di menu. Questo ti farà sicuramente risparmiare molto tempo, a lungo termine.
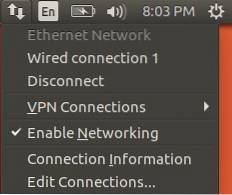
7. Apri il Dash e naviga tra le lenti
Il Dash è dove puoi trovare tutte le tue app installate. È molto simile al Launchpad in macOS. Tuttavia, l'avvio del trattino richiede di fare clic sull'icona nel programma di avvio. Invece di farlo, puoi semplicemente premere il tasto "Super" (windows / comando), per aprire il Dash.
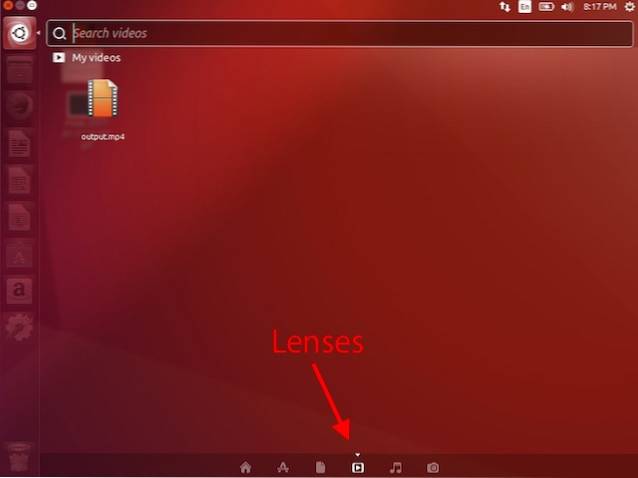
Una volta che il Dash è aperto, puoi farlo passare da una lente all'altra come "Application Lens", "File Lens" e altro ancora, utilizzando "Ctrl + Tab", Per cercare facilmente le cose che vuoi trovare.
8. Diffondere tutte le finestre
Se hai utilizzato un Mac, devi conoscere il file Funzionalità App Exposé. È una funzionalità molto utile che può rivelarsi estremamente utile quando hai molte applicazioni aperte e ne hai bisogno ottenere una vista a volo d'uccello di tutti loro. Per farlo in Ubuntu, puoi semplicemente premere "Super + W", E tutte le finestre delle applicazioni aperte saranno sparse sullo schermo, così potrai vedere tutto ciò che è aperto sul tuo computer.
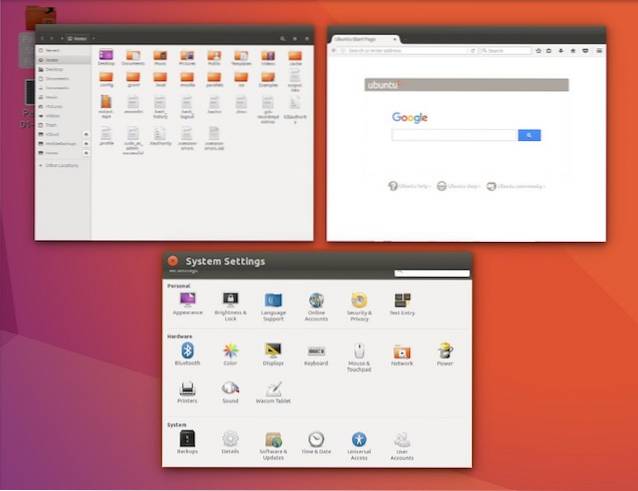
9. Riduci a icona tutte le finestre
Se hai molte finestre aperte sul tuo computer e devi andare rapidamente al desktop, puoi farlo velocemente minimizzare tutti usando una semplice scorciatoia da tastiera. Basta premere "Ctrl + Super + D"E tutte le finestre aperte verranno immediatamente ridotte a icona.
10. Elimina intere parole in una volta
Eliminare una parola lunga premendo ripetutamente il tasto Canc può essere molto frustrante. Tuttavia, è disponibile una scorciatoia da tastiera che puoi utilizzare per eliminare rapidamente una parola completa. Posiziona il cursore a sinistra della parola si desidera eliminare e premere "CTRL + CANC"Per eliminare la parola a destra del cursore.
Nota: Se stai usando Ubuntu su un Mac, puoi usare "Control + Fn + Canc" per ottenere lo stesso risultato.
11. Trascina facilmente Windows
Per impostazione predefinita, se desideri trascinare una finestra in un'altra posizione sullo schermo, dovrai fare clic sulla barra del titolo della finestra, quindi trascinarla nella nuova posizione. Tuttavia, puoi anche premere "Alt" e quindi fare clic in un punto qualsiasi della finestra e trascinarlo nella nuova posizione. Questo può essere molto utile, poiché non è necessario posizionare accuratamente il cursore sulla barra del titolo della finestra per spostarlo sullo schermo.
12. Ridimensiona facilmente Windows
Il ridimensionamento delle finestre in Ubuntu può anche essere una seccatura, perché è necessario posizionare il cursore sul bordo estremo della finestra, affinché l'icona di ridimensionamento venga visualizzata. Tuttavia, puoi semplicemente premere "Alt" poi fare clic e trascinare con il pulsante centrale del mouse, per ridimensionare rapidamente la finestra in cui ti trovi. La parte migliore è che non è necessario posizionare il cursore sul bordo. Il cursore può essere ovunque all'interno della finestra e questa scorciatoia funzionerà.
VEDERE ANCHE: 7 ottimi lanciatori di applicazioni Ubuntu che è possibile utilizzare
Usa queste scorciatoie da tastiera di Ubuntu per semplificarti la vita
Ci sono molte scorciatoie da tastiera disponibili in Ubuntu, ma queste sono le 12 che penso dovresti assolutamente conoscere. L'uso di queste scorciatoie ti semplificherà sicuramente la vita durante l'utilizzo di Ubuntu e ti consentirà di svolgere il tuo lavoro più velocemente. Come sempre, se conosci altre scorciatoie da tastiera per Ubuntu, che ritieni dovrebbero essere in questo elenco, faccelo sapere nella sezione commenti qui sotto.
 Gadgetshowto
Gadgetshowto



