Google Chrome è il browser desktop più utilizzato al mondo e giustamente, poiché è anche uno dei browser più ricchi di funzionalità. Tuttavia, è anche noto per consumare rapidamente risorse e rallentare il computer; soprattutto se si tratta di una macchina più vecchia. È probabile che, se sei un utente esperto, potresti non essere soddisfatto delle prestazioni che Chrome ha da offrire.
Qualunque sia la tua ragione; se stai cercando di accelerare Google Chrome, ci sono più modifiche per aumentare la velocità del browser di Google. Oggi te lo mostreremo 10 modi semplici ma efficaci per velocizzare Chrome:
1. Rimuovere le estensioni non necessarie
Cominciamo con qualcosa di semplice; molte delle estensioni di Chrome funzionano in background per fornire i loro servizi. Nel processo, consumano molte risorse del sistema mentre svolgono il loro lavoro. Quindi, se hai troppe estensioni abilitate su Chrome, potrebbero facilmente essere il motivo di cattive prestazioni su Chrome. Dovresti disabilitare o eliminare tutte le estensioni che non usi più.
A tal fine, fare clic su menu di hamburger nell'angolo in alto a destra di Chrome e quindi fare clic su "Altri strumenti". Successivamente, fai clic su "Estensioni"Dal menu laterale.
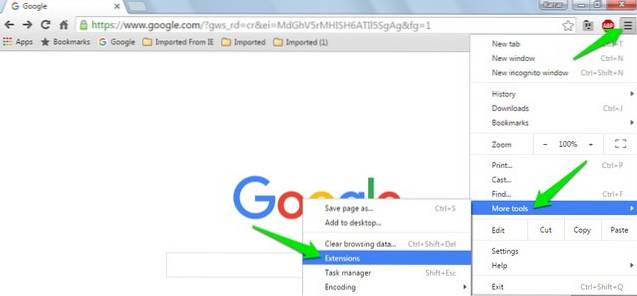
Ora dovresti essere indirizzato alla pagina delle estensioni in cui saranno elencate tutte le tue estensioni. Per disabilitare un'estensione, clicca sul "Casella di controllo" accanto ad essa. Se desideri rimuovere completamente l'estensione, allora fare clic sull'icona "Cestino" accanto ad essa. Ti consigliamo inoltre di disabilitare le estensioni che non usi frequentemente, in modo che siano disponibili quando ne avrai nuovamente bisogno.
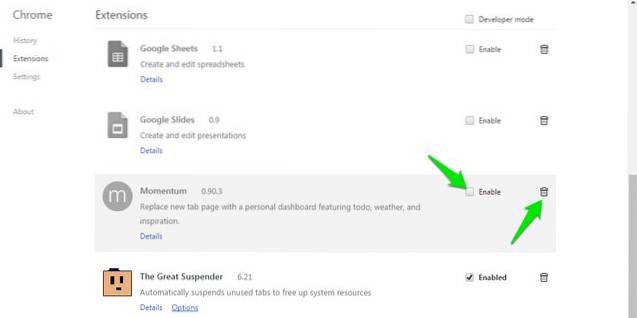
2. Abilita Chrome Prefetch
Chrome utilizza un servizio di previsione per provare a indovinare su quali link e pagine potresti fare clic successivamente e li carica automaticamente in background, in modo che le pagine si caricino rapidamente. Naturalmente, questo utilizza più dati ma rende anche la navigazione notevolmente veloce.
Per abilitare il prefetch di Chrome, vai a "impostazioni"Dal menu hamburger di Chrome e fai clic su"Mostra opzioni avanzate" Nella parte inferiore della pagina.
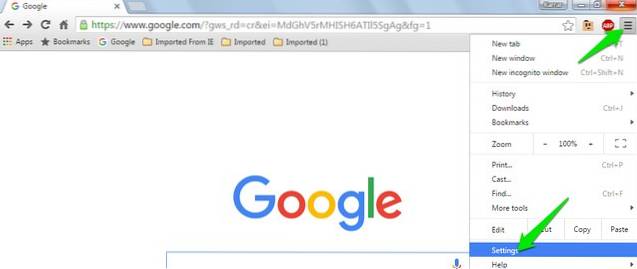
Qui, Seleziona la casella di controllo accanto all'opzione "Utilizza un servizio di previsione per caricare le pagine più rapidamente"Nella sezione" Privacy ". È necessario disabilitare questa funzione se si dispone di un piano Internet limitato.
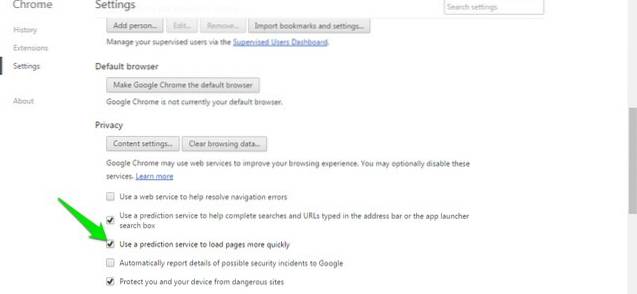
3. Utilizza Chrome Data Saver
Google Chrome può utilizzare i server di Google per comprimere le pagine web per renderle più veloci da caricare e utilizzare anche meno larghezza di banda. Se hai una connessione lenta con dati limitati, questo potrebbe essere un punto di svolta per te. Tuttavia, questa non è una funzionalità di Chrome integrata, invece Google offre un'estensione per Chrome da solo che puoi installare in Chrome.
Puoi installare l'estensione Data Saver per Chrome e inizierà automaticamente a comprimere le pagine web mentre navighi sul web. Anche se va tenuto presente che l'estensione non funziona su pagine web crittografate; quello con "https"All'inizio dell'indirizzo.
4. Fare clic sui plug-in Flash per caricare
Numerosi siti web utilizzano contenuti flash come video, annunci e altri tipi di contenuti interattivi. Tali contenuti sono per lo più molto pesanti e potrebbero rallentare una pagina. In realtà trovo che i video tra contenuti e quiz interattivi (e plugin simili) sul lato siano molto distrattivi e sono sicuro che molti saranno d'accordo con me. Bene, puoi assicurarti che il contenuto flash si carichi solo quando fai clic su di esso, in modo che la tua larghezza di banda venga salvata, le distrazioni siano minime e Chrome funzioni senza problemi.
Per farlo, vai alle Impostazioni avanzate di Chrome come sopra e fai clic su "Le impostazioni del contenuto" nel "Privacy" intestazione.
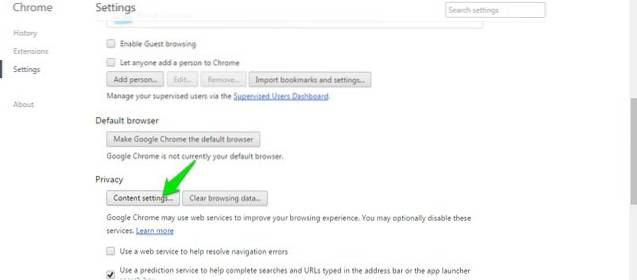
Ora scorri verso il basso e seleziona l'opzione "Fammi scegliere quando eseguire il contenuto del plug-in" sotto il "Plugin" sezione. Una volta terminato, ogni volta che un plug-in o un contenuto flash viene visualizzato su una pagina, verrà riprodotto solo quando fai clic su di esso.
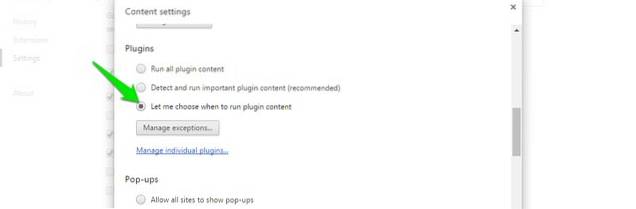
5. Disabilita le immagini
Questa non è una soluzione consigliata, ma se riesci a conviverci potrebbe essere estremamente utile. Puoi disabilitare le immagini in Chrome e tutte le immagini sulle pagine web non verranno caricate. Sebbene le immagini rendano una pagina Web attraente e più informativa, sono anche molto pesanti e sono il motivo per cui alcune pagine Web richiedono molto tempo per caricarsi. Se stai solo cercando di leggere qualcosa, puoi disabilitare le immagini e accelerare facilmente il tempo di caricamento della pagina.
Per disabilitare le immagini in Chrome vai allo stesso "Le impostazioni del contenuto"Pagina come abbiamo fatto nel suggerimento precedente. Qui, scegli l'opzione "Non mostrare alcuna immagine" sotto il "immagini" sezione.
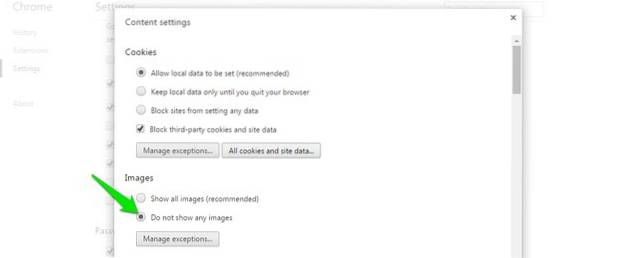
6. Cancella i dati di Chrome
Chrome potrebbe diventare lento a causa di troppi dati che contiene, come i cookie, i contenuti memorizzati nella cache e la cronologia di navigazione. Se non hai cancellato questi dati per un po 'di tempo, potrebbe essere il motivo del rallentamento.
Vai a "Storia"Dal menu hamburger di Chrome o premendo Ctrl + H, e fare clic sul pulsante "Cancella dati di navigazione"In alto.
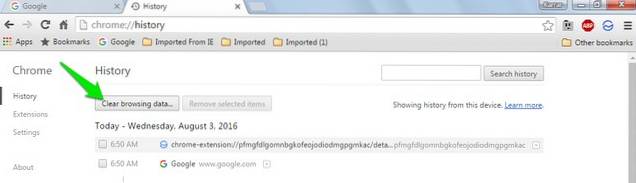
Ora tu selezionare la casella di controllo accanto ai diversi dati si desidera eliminare e fare clic sul pulsante "Cancella dati di navigazione"Pulsante per eliminare i dati. Non ti consigliamo di eliminare le password e i dati di compilazione automatica dei moduli, poiché sono molto importanti per la navigazione quotidiana e inoltre non esercitano alcuna pressione notevole sul browser.
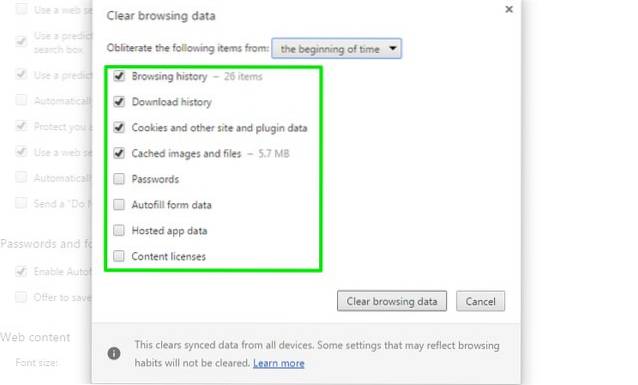
Funzionalità sperimentali di Chrome
Ci sono anche alcune funzionalità sperimentali di Chrome che possono migliorare notevolmente le prestazioni di Chrome e velocizzarlo. Tuttavia, queste funzionalità non sono ufficiali e potrebbero non essere stabili su tutte le macchine. Sebbene nella maggior parte dei casi funzionino bene senza alcun effetto negativo evidente. Se una qualsiasi di queste funzionalità sperimentali influisce negativamente sulla tua esperienza di navigazione, dovresti annullare le modifiche apportate.
Per accedere a queste funzioni, digita "chrome: // flags"Nella barra degli indirizzi e premi invio. Successivamente, utilizza la funzione "Trova" (Ctrl + F) per trovare le funzionalità sperimentali che abbiamo menzionato di seguito:
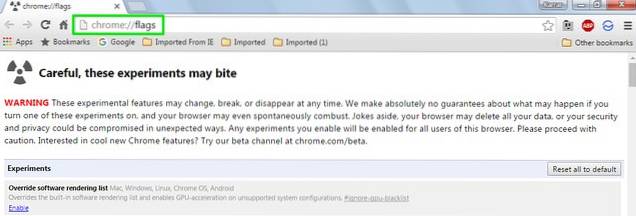
7. Modificare l'altezza e la larghezza delle tessere
È possibile regolare l'altezza e la larghezza delle tessere per allocare più RAM. Questo permetterà migliore scorrimento e minima balbuzie durante l'utilizzo del browser Chrome. Tuttavia, dovrebbe essere regolato solo se hai abbastanza RAM per Chrome; 4 GB dovrebbero funzionare bene.
Genere "Tessera predefinita" nel Trova finestra di dialogo e dovresti vedere entrambe le opzioni di larghezza e altezza delle tessere predefinite. Usa i menu a discesa sotto di loro e cambialo da "Predefinito" a 512. Puoi allocare più o meno, ma 512 dovrebbe funzionare bene per la maggior parte delle persone.
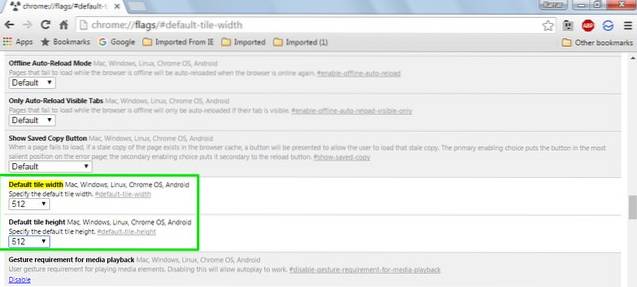
8. Abilita funzionalità canvas sperimentali
Questa è una funzionalità in fase di sviluppo che consente a Chrome di sfruttare le tele accelerare la velocità di caricamento della pagina web. In poche parole, può rimuovere diversi tipi di contenuto durante l'apertura di una pagina web. Tuttavia, le modifiche non saranno visibili agli utenti, ma sono lì.
Cercare "Caratteristiche della tela sperimentale"E fare clic su"Abilitare"Sotto di esso, per abilitare questa funzione.
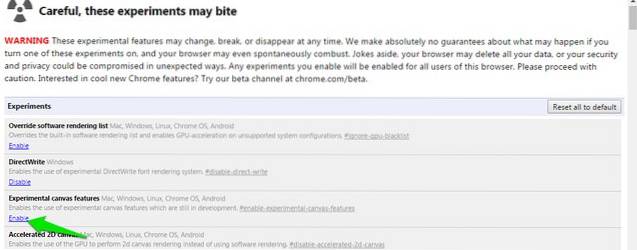
9. Abilitare la chiusura rapida della scheda / finestra
Questa è un'altra utile funzionalità che consente a Chrome di farlo chiudere rapidamente schede e finestre per farlo funzionare velocemente. In realtà, Chrome ti mostra solo che ha chiuso rapidamente la scheda / finestra, ma il processo di chiusura continua in background. Ciò significa che Chrome non sta effettivamente accelerando il processo di chiusura delle schede, ma semplicemente nascondendolo e impedendogli di intralciarti. In pratica, questo velocizza la tua navigazione perché alla fine non devi aspettare un secondo mentre la scheda si chiude.
Cercare "Chiusura rapida di schede / finestre"E fai clic su"Abilitare"Sotto per attivare questa funzione.
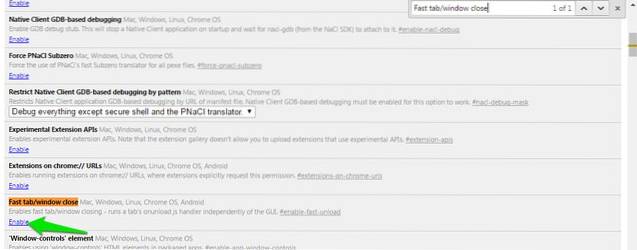
10. Abilitare il protocollo QUIC
Un lavoro in sviluppo protocollo di connessione creato da Google che impedisce più viaggi al server per creare una connessione. Questo lo rende migliore di UDP, poiché meno viaggi per effettuare una connessione significa meno tempo speso per creare una connessione e caricare la pagina. Di solito, vengono effettuati almeno 2-3 viaggi prima che venga creata una connessione con il server.
Cerca l'opzione "Protocollo sperimentale QUIC"E utilizza il menu a discesa sottostante per abilitarlo.
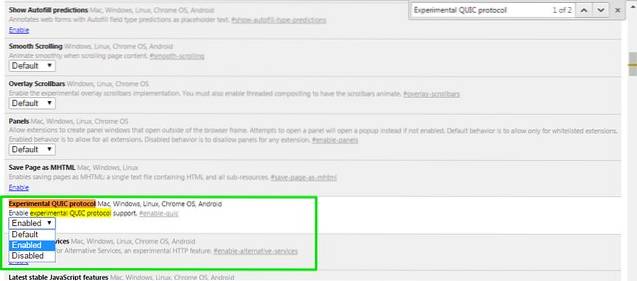
Una volta abilitate queste funzionalità sperimentali, dovrai riavviare Chrome per rendere effettive le modifiche. Fare clic sul grande "RILANCIA ORA"Nella parte inferiore dello schermo per riavviare Chrome e vedere se accelera.
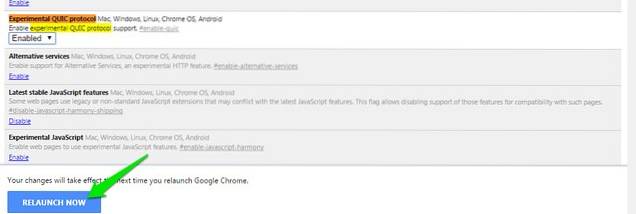
VEDERE ANCHE: 10 fantastiche estensioni per personalizzare la nuova scheda in Chrome
Vedi eventuali differenze nelle prestazioni di Chrome?
I metodi di cui sopra dovrebbero essere sufficienti per creare almeno una notevole differenza nella velocità di Chrome. Credo che disabilitare le immagini e consentire ai plug-in di giocare solo quando consentito sia un ottimo modo per aumentare rapidamente la velocità di caricamento della pagina. Tuttavia, entrambi questi metodi influenzeranno la tua esperienza di navigazione. Va anche tenuto presente che le funzionalità sperimentali spiegate sopra potrebbero anche rallentare la velocità di caricamento della pagina per alcune persone (molto raro) e se ciò accade; basta impostare le opzioni sui valori predefiniti.
Bene, se conosci altri modi per velocizzare Chrome, condividi con noi nella sezione commenti qui sotto per aiutare altri utenti.
 Gadgetshowto
Gadgetshowto

![Siri Il film sull'iPhone dopo Siri [video]](https://gadgetshowto.com/storage/img/images/siri-the-iphone-movie-after-siri-[video].jpg)

