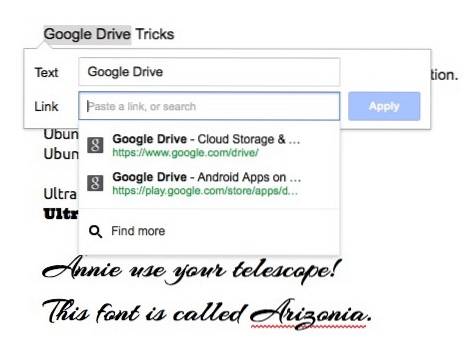Google Drive è uno dei servizi di cloud storage più utilizzati, anche per il fatto che si integra automaticamente con ogni account Google. Il servizio offre alcune funzionalità davvero interessanti, sia per l'archiviazione di file, sia per la creazione di documenti condivisi, ospitati nel cloud, fogli di calcolo, diapositive e molto altro ancora. Sebbene Google Drive sia utilizzato da molte persone, non tutti potrebbero non conoscere tutte le fantastiche funzionalità offerte dal servizio cloud e la pletora di componenti aggiuntivi disponibili per esso.
In questo articolo, discuterò i trucchi più interessanti di Google Drive, come usarli e come possono aiutarti ad aumentare la tua produttività sul servizio. Continua a leggere per esplorare tutti i fantastici trucchi di Google Drive:
1. Appunti web
Una delle fantastiche funzionalità che Google Drive offre nelle sue app web di Documenti e Fogli, sono gli appunti web. Gli appunti web sono in grado di memorizzare le cose che copi su di esso. Allora, in che modo è diverso dagli appunti nei nostri dispositivi? Bene, ci sono due differenze fondamentali tra gli appunti su un dispositivo (come un Mac) e gli appunti web offerti in Google Drive:
- Web Clipboard è in grado di contenere numero multiplo di elementi copiati, mentre gli appunti standard in un dispositivo di solito contengono sempre solo l'ultimo elemento copiato. Ciò significa che puoi utilizzare gli appunti web per copiare un gran numero di elementi e poi semplicemente incollarli dove vuoi (all'interno di Google Drive).
- Gli appunti web sono anche in grado di copiare e incollare dati tra fogli diversi. Quindi puoi copiare del testo da un foglio e poi incollarlo in un foglio diverso. È assolutamente incredibile.
Tuttavia, la copia del testo utilizzando i tasti di scelta rapida della tastiera come "Ctrl + C" non funziona. Per copiare il testo negli appunti web, dovrai selezionare il testo, vai a Modifica -> Appunti web -> Copia la selezione negli appunti web.
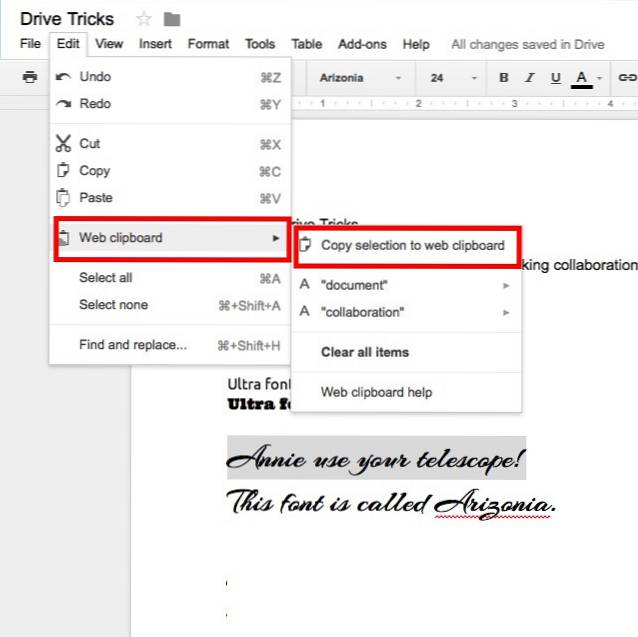
2. Digitazione vocale
Quando crei un file di Documenti Google, puoi utilizzare il sistema di sintesi vocale integrato di Google per digitare utilizzando la tua voce. Funziona anche sorprendentemente bene. Ancora meglio, lo strumento di riconoscimento vocale può anche comprendere comandi come "nuova linea" e "periodo", e risponde loro creando una nuova riga o inserendo un punto nel testo.
Sfortunatamente, questa funzione non funziona su Safari (perché Safari non supporta WebRTC), ma funziona sulla maggior parte dei principali browser, inclusi Google Chrome, Firefox, Edge, ecc. Per utilizzare la digitazione vocale, devi semplicemente andare a Strumenti -> Digitazione vocale in un file di Google Docs.
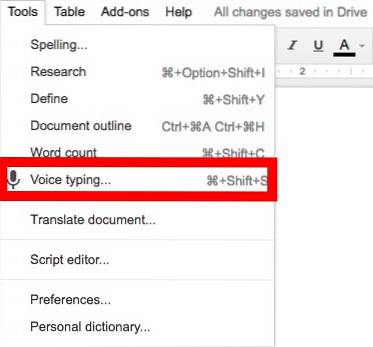
3. Aggiungere collegamenti ai documenti senza uscire dall'app Web
Dover cercare costantemente cose sul Web, copiare i loro collegamenti e aggiungerli a un documento può diventare rapidamente fastidioso e noioso. Google Drive risolve anche questo. Puoi semplicemente seleziona il testo si desidera creare un collegamento ipertestuale e premere "Cmd + K" o "Ctrl + K“. Si aprirà una piccola finestra di dialogo appena sotto il testo selezionato, dove puoi cercare parole chiave e scegliere il collegamento appropriato, che verrà quindi automaticamente collegato come collegamento ipertestuale nel documento.
4. Pubblica file sul Web
Google Drive offre anche una funzione per pubblicare file di Documenti, Fogli o Presentazioni sul Web. Ciò evita la necessità di condividere link al documento con le persone. Gli elementi pubblicati sul Web utilizzando Google Drive possono essere condivisi tramite un collegamento oppure incorporati in una pagina Web. La parte migliore dell'utilizzo della funzione "Pubblica sul Web" di Google Drive è che puoi configurarlo per essere aggiornato ogni volta che apporti modifiche al file. Ciò significa che il file pubblicato il contenuto verrà aggiornato automaticamente ogni volta che apporti una modifica al file originale.
Per pubblicare un file sul Web, puoi semplicemente aprire il file in Google Documenti e andare a File -> Pubblica sul Web.
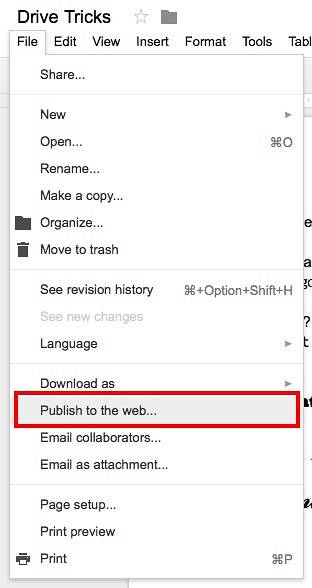
5. Visualizza le scorciatoie da tastiera di Google Drive
Se sei come me, preferisci usare la tastiera per navigare il più possibile tra i tuoi dispositivi. L'uso delle scorciatoie da tastiera non è solo più facile, ma finisce anche per risparmiare molto tempo prezioso. Se non sei convinto, considera cosa è più semplice: copiare il testo usando "Ctrl + C" o facendo clic con il pulsante destro del mouse e selezionando "Copia"? Questo vale per quasi tutto ciò che facciamo sui nostri dispositivi e Google Drive non fa eccezione.
Se stai cercando di espandere la tua conoscenza delle scorciatoie da tastiera che funzionano all'interno dell'app Web di Google Drive, puoi semplicemente premere "Ctrl + /" e ti verrà mostrata una scheda con tutte le diverse scorciatoie da tastiera disponibili in Google Drive.
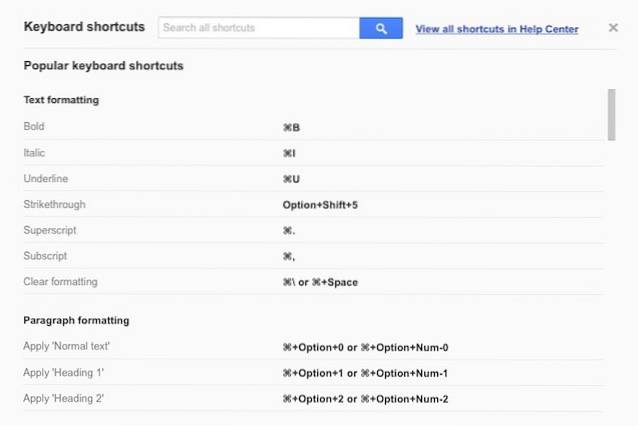
6. OCR su immagini e PDF
Google Drive ha anche una funzione OCR piuttosto ordinata nascosta nell'app Web (e nell'app Android, purtroppo non nell'app iOS). Questa caratteristica può riconoscere il testo all'interno delle immagini e dei PDF e crea un file di Documenti Google modificabile e ricercabile. Non è fantastico? Il limite di questo metodo è che il testo dovrebbe essere scritto in modo ordinato e dovrebbe preferibilmente contrastare adeguatamente con il resto dell'immagine, altrimenti l'OCR potrebbe non essere in grado di riconoscere correttamente il testo.
Inoltre, l'OCR su Google Drive non mantiene intatta la formattazione quando converte il documento in un file di Google Docs, ciò significa che qualsiasi testo formattato verrà riconosciuto come testo normale, senza alcuna formattazione.
Per utilizzare l'OCR sul tuo immagini o PDF, semplicemente caricali su Google Drive. Quindi, fai clic con il pulsante destro del mouse su di essi e seleziona "Apri in Documenti Google", E Google Drive convertirà l'immagine / PDF in un file modificabile di" solo testo ".
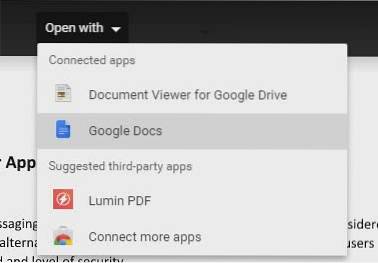
Ho testato le funzionalità OCR di Google Drive creando un JPEG di esempio composto da testo, una tabella, testo formattato e del testo in caratteri calligrafici.
Questo non è in alcun modo il miglior riconoscimento che puoi ottenere su un OCR, ma funzionerà per le tue esigenze di base. Se hai bisogno di un software OCR in grado di riconoscere ed estrarre perfettamente testo, dati e formattazione dai tuoi documenti, puoi consultare il nostro articolo sul miglior software OCR.
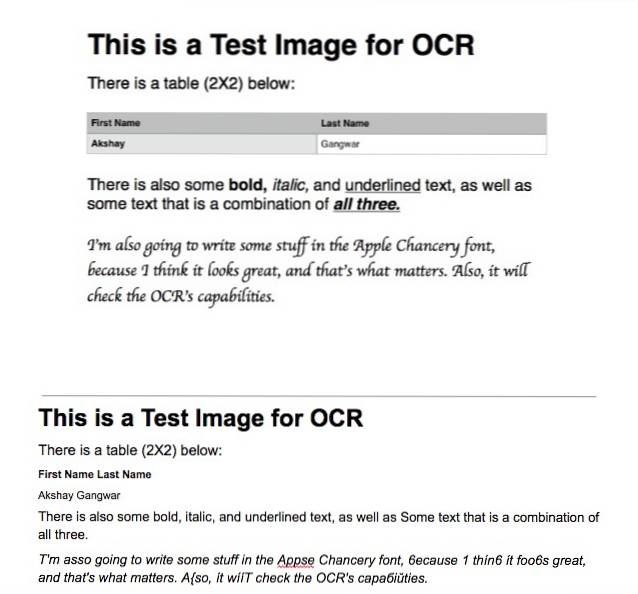
7. Visualizza i tuoi file ordinati per dimensione
Google Drive ordina i file e le cartelle caricati in base alla regola "Prima le ultime modifiche". Questo può essere utile in quanto garantisce che i file caricati più di recente siano presenti in alto, per un facile accesso. Tuttavia, se stai esaurendo lo spazio disponibile sul tuo account Google Drive, potresti voler ordinare i file in base alla loro dimensione, in modo da capire dove puoi risparmiare più spazio.
Sebbene non ci sia un modo diretto per farlo, puoi comunque fare in modo che Google Drive organizzi i file in base alle dimensioni, seguendo i passaggi seguenti:
- Nella home page di Google Drive, passa il mouse sul "Aggiorna spazio di archiviazione"Opzione nella parte inferiore del pannello di sinistra.
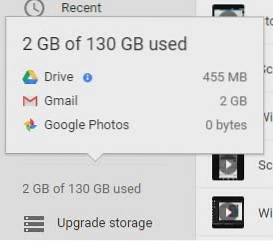
- Questo farà apparire un file finestra con la ripartizione del tuo utilizzo, clicca su "Guidare"E Google Drive ordinerà tutti i tuoi file in base alle dimensioni.
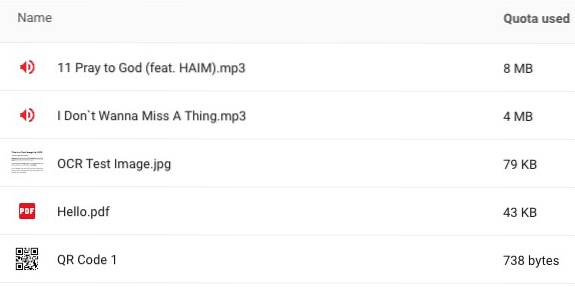
8. Controlla la tua recensione per plagio ed errori grammaticali
Google Drive ha molti componenti aggiuntivi disponibili che possono aumentare notevolmente la produttività e l'efficacia dell'utilizzo di servizi Google come Google Docs, Sheets, ecc. Uno di questi componenti aggiuntivi è chiamato ProWritingAid ed è uno strumento che può controllare il tuo documento per errori grammaticali, errori di ortografia e plagio, tra molte altre caratteristiche.
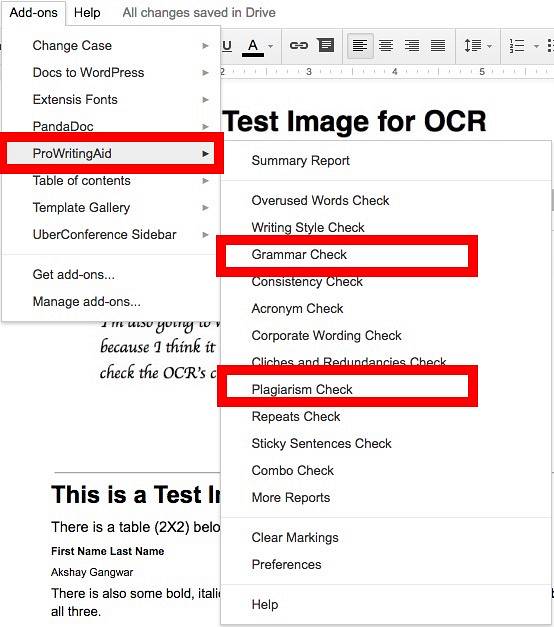
Lo strumento stesso è a pagamento (inizia a $ 40 per un anno), ma offre una prova di 14 giorni, quindi puoi provarlo prima di spendere soldi per esso.
9. Salva automaticamente e-mail e allegati su Google Drive
Un altro componente aggiuntivo per Fogli Google, chiamato Salva e-mail e allegati, fa esattamente ciò che suggerisce il nome. È possibile definire regole in base a fattori come l'ID e-mail del mittente, l'oggetto, la dimensione del messaggio, gli allegati, ecc. E il componente aggiuntivo verrà eseguito automaticamente ogni ora e sincronizzare le e-mail dal tuo account di posta elettronica Gmail in un foglio di calcolo. Salva anche una copia dell'email come PDF all'interno di Google Drive, insieme agli eventuali allegati nell'email.
L'add-on può anche essere eseguito manualmente, se necessario, andando in Componenti aggiuntivi-> Salva e-mail e allegati -> Gestisci regole -> Esegui manualmente

10. Aggiungi più righe e colonne a Fogli Google
Fogli Google è uno strumento piuttosto completo e fornisce quasi tutte le funzionalità di fogli di calcolo di cui qualcuno potrebbe aver bisogno. Combinalo con la pletora di componenti aggiuntivi disponibili per Fogli Google e vedrai quanto può essere incredibilmente potente. Tuttavia, l'unico inconveniente di Fogli Google è che non consente agli utenti di aggiungere più righe e colonne nel foglio. Consente solo di aggiungere righe e colonne una alla volta, ma questo può diventare noioso se necessario aggiungere più righe e / o colonne al foglio di calcolo. Per colmare questa evidente lacuna nella funzionalità, puoi utilizzare un componente aggiuntivo chiamato "Aggiungi righe e colonne". Questo componente aggiuntivo ti consente di aggiungere più righe e colonne in Fogli Google con facilità.
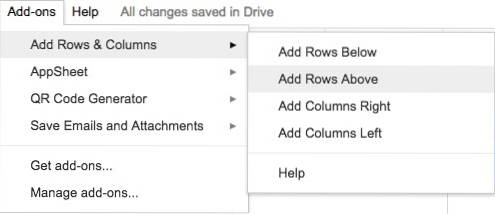
VEDERE ANCHE: Google Drive vs. Dropbox: quale scegliere?
Diventa un ninja di Google Drive!
Ora che conosci questi trucchi e le funzionalità che aumentano i componenti aggiuntivi per vari servizi di Drive come Documenti, Fogli ecc., Puoi incorporarli nel tuo flusso di lavoro quotidiano per diventare più produttivo ed efficiente durante l'utilizzo del servizio cloud di Google. Google Drive ha molte funzionalità aggiuntive che possono essere sbloccate utilizzando componenti aggiuntivi e app Chrome che funzionano con esso. Ci sono una serie di altri componenti aggiuntivi e app che dovresti controllare dal Chrome Webstore e da Documenti, Fogli e Presentazioni Google.
Se sei a conoscenza di un componente aggiuntivo di Google Drive, di un trucco o di un'app Chrome che ritieni ci sia sfuggita in questo articolo, non esitare a farcelo sapere. Vorremmo anche sapere come utilizzi Google Drive per essere più produttivo, sia personalmente che al lavoro. Condividi le tue esperienze con Google Drive e le tue opinioni sull'utilizzo nella sezione commenti qui sotto.
 Gadgetshowto
Gadgetshowto